1. Bikin shortcut di batang jendela bagian atas
Biar tombol-tombol yang sering digunakan lebih mudah diakses, tampilkan dalam bentuk Shortcut di batang menu tampilan. Cara membuatnya: Klik FILE -> OPTION -> QUICK ACCES TOOLBAR.
2. Cara cepat menghapus tabel kosong
Saat kamu mengolah data, sangat mungkin di dalam tabelmu ada kolom atau baris yang kosong. Nah, supaya tampilan data lebih akurat, hilangkan tampilan kosong-kosong tersebut. Caranya mudah, pilih kolom atau baris yang hendak kamu hilangkan tampilan kosongnya. Klik menu DATA -> FILTER sampai mucul tampilan gambar di bawah, centang BLANK -> OK untuk memunculkan semua tampilan kosong di kolom atau baris yang kamu pilih. Selanjutnya untuk menghapus, pilih menu HOME -> DELETE.
3. Mudahnya menyalin data terunik dari sekumupulan data
Setelh mengeklik kolom atau baris di mana data unik ingin ditampilkan, klik menu DATA -> ADVANCE. Kemudian akan muncul menu pop-up sebagaimana gambar di bawah. Lalu, klik Copy to another location, terus masukkan target spesifik kolom atau baris yang kamu inginkan atau dengan cara lain mengeklik kolom atau baris yang diinginkan, lalu klik Unique records only dan klik OK.
4. Menyaring data berdasarkan batasan yang kita tentukan
Untuk menyaring batasan spesifik dari data acak yang ada di kolom atau baris yang kamu inginkan adalah dengan cara sebagai berikut. Klik menu DATA -> DATA VALIDATION -> SETTING, lalu masukkan batasan spesifik yang kamu inginkan lalu tekan OK. Kelak jika ada orang lain akan mengisikan data pada baris atau kolom tersebut akan muncul informasi "Please input your age with whole number, which should range from - to -."
5. Cara Mengatur Jenis dan Ukuran Font Default
Secara default Excel menggunakan jenis font Calibri dengan ukuran font 11, jika anda ingin menggantinya silakan lakukan langkah-langkah berikut.
- Buka Excel Options
- Klik pada Bagian General
 |
| Cara mengubah ukuran dan jenis huruf |
- Pada menu When Creating new workbooks, Klik segitiga kecil yang ada di sebelah kanan kotak jenis font
- Silakan pilih font yang mau dijadikan default
- Untuk mengganti ukuran huruf default, Klik segitiga kecil yang ada di sebelah kanan kotak Font Size
- Silakan pilih Ukuran huruf yang diinginkan
- Jika sudah klik tombol OK
6. Cara Mempercepat Mengetik Kata yang Sering Digunakan
Jika anda ketika bekerja dengan Excel dan Word sering mengetik kata yang sama, misalanya nama orang, nama tempat, nama perusahaan dan kata yang lainnya, lebih baik buat singkatan dari kata-kata tersebut dan input ke dalam AutoCorrect Options.
Misalnya nama atasan anda, Qobly Mubarok Almiraz Sukmanaga, masukkan ke dalam Auto Correct menjadi qmas. Hasilnya ketika anda menuliskan qmas, maka secara otomatis Excel atau Word akan merubahnya menjadi Qobly Mubarok Almiraz Sukmanaga.
Caranya adalah sebagai berikut:
- Buka Excel Options
- Klik pada Bagian Proofing
 |
| Auto Korrect mempercepat pekerjaan Excel |
- Klik tombol AutoCorrect Options yang ada di sebelah kanannya
- Tampil AutoCorrect Options seperti di bawah ini
- Pada kolom Replace, silakan masukkan singkatan dari kata yang mau disingkat, Misalnya: qmas
- Pada bagian kolom With, masukkan kata yang sesungguhnya, misalnya Qobly Mubarok Almiraz Sukmanaga,
- Klik tombol Add untuk menambahkan singkatan yang lainnya
- Jika semua kata yang mau disingkat sudah dimasukkan, klik tombol OK
Selain menambah anda juga bisa menghapus koreksi otomatis ejaan, misalnya saja dalam Microsoft Office (Excel, Word, dll.) ketika kita menulis kata 'teh' akan selalu berubah menjadi 'the'. Jika anda tidak menginginkan pembetulan otomatis ejaan tersebut, anda bisa menghapusnya. Caranya cari dan klik pada kata yang mau dihapus kemudian klik tombol Delete
7. Cara Mengatur Durasi Penyimpanan Excel Secara Otmatis
- Silakan buka Excel
- Pada Tab Menu, klik File
- Klik Options yang ada di bagian paling bawah
- Pilih dan klik pada bagian Save
 |
| Mengatur durasi penyimpanan otomatis Excel |
- Pada tampilan jendela sebelah kanan pada bagian Save AutoRecovery information every, silakan ganti angka 10 menjadi angka yang anda inginkan, misalnya menjadi 2 atau 4 menit.
- Terakhir klik tombol OK
8. Mengatur Pergerakan Kursor pada Excel
Defaultnya kusor Excel akan pindah ke sel di bawahnya jika dienter, namun jika anda menginginkan perpindahan kursor ke sel yang ada di kanannya, anda bisa mengaturnya di Excel OptionsBerikut langkah-langkahnya:
- Buka Excel Options
- Klik pada bagian Edvanced
 |
| Cara mengatur arah pergerakan kursor |
- Pada menu Editing options sebelah kanan di bagian After pressing Enter, silakan ganti kata Down menjadi Right
- Kemudian klik tombol OK
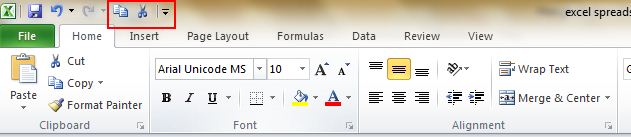

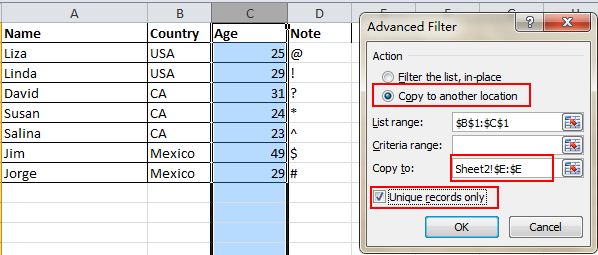

Komentar
Posting Komentar